惠普电脑如何连接蓝牙耳机

在日常的工作和生活中,蓝牙耳机以其便捷性越来越受到用户的欢迎。许多惠普电脑用户也希望能够将蓝牙耳机与电脑连接,以便在办公、娱乐时获得更自由的音频体验。本文将详细介绍惠普电脑如何连接蓝牙耳机,帮助用户轻松实现这一目标。
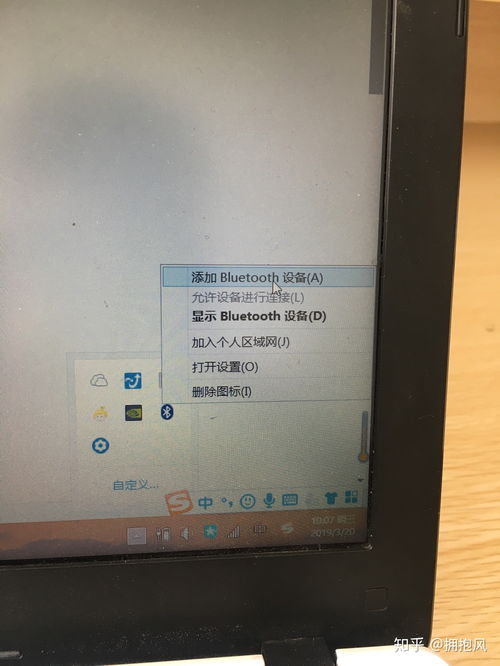
一、准备工作
在开始连接之前,用户需要确保以下几点:
1. 确保电脑已开启蓝牙功能:大多数惠普电脑都内置了蓝牙模块,但用户需要在系统设置中确认蓝牙功能已开启。
2. 蓝牙耳机处于可配对状态:不同品牌的蓝牙耳机配对方法有所不同,用户需参考耳机的说明书将其设置为可配对状态。
3. 更新操作系统和驱动程序:保持操作系统和蓝牙驱动程序的最新状态,有助于避免兼容性问题。
二、连接步骤
以下是详细的连接步骤,以Windows 10操作系统为例:
1. 打开Windows设置
首先,用户需要打开惠普电脑的Windows设置。这可以通过点击屏幕左下角的Windows图标(或称为“开始”按钮),然后选择“设置”图标来实现。
2. 进入设备设置
在Windows设置界面中,用户需要找到并点击“设备”选项。这将进入设备设置界面,其中包含蓝牙、打印机、鼠标、键盘等相关设备的设置选项。
3. 开启蓝牙功能
在设备设置界面中,用户需要找到“蓝牙和其他设备”部分,并确保蓝牙功能已开启。如果蓝牙功能未开启,用户可以通过点击“蓝牙”开关来启用它。
4. 添加蓝牙耳机
接下来,用户需要点击“添加蓝牙或其他设备”按钮。这将打开一个新的面板,列出可以添加的设备类型,包括蓝牙、无线显示器、无线打印机等。用户需要选择“蓝牙”选项。
5. 搜索并连接蓝牙耳机
一旦选择了“蓝牙”选项,电脑将开始搜索附近的蓝牙设备。用户需要确保蓝牙耳机已处于可配对状态,并等待电脑找到它。当电脑在搜索列表中显示蓝牙耳机时,用户需要点击耳机的名称来进行连接。
6. 完成连接
在点击蓝牙耳机名称后,电脑可能会要求用户输入配对码(通常是“0000”或“1234”,但也可能因耳机品牌而异)。输入正确的配对码后,电脑将尝试与蓝牙耳机建立连接。如果一切正常,用户将在几秒钟内看到连接成功的提示。
三、处理常见问题
在连接蓝牙耳机的过程中,用户可能会遇到一些常见问题。以下是一些常见的解决方案:
1. 电脑无法找到蓝牙耳机
确保蓝牙耳机已开启并处于可配对状态:检查耳机的电源和配对模式设置。
检查电脑的蓝牙设置:确保蓝牙功能已开启,并且允许电脑搜索蓝牙设备。
更新蓝牙驱动程序:访问惠普官方网站,下载并安装最新的蓝牙驱动程序。
重启电脑和蓝牙耳机:有时,简单的重启操作可以解决连接问题。
2. 蓝牙耳机连接后无法正常工作
检查音频输出设置:在Windows设置中,确保已选择蓝牙耳机作为音频输出设备。
重新连接蓝牙耳机:断开与蓝牙耳机的连接,然后重新进行连接尝试。
卸载并重新安装蓝牙驱动程序:有时,驱动程序的问题可能导致连接不稳定。用户可以尝试卸载当前的蓝牙驱动程序,并从惠普官方网站下载并安装最新版本。
3. 蓝牙耳机音质不佳或延迟严重
检查蓝牙耳机的电量和信号质量:低电量或信号干扰可能导致音质不佳或延迟。
关闭其他蓝牙设备:如果周围有其他蓝牙设备在使用,可能会干扰蓝牙耳机的连接。尝试关闭这些设备,以查看问题是否得到解决。
更新音频驱动程序:音频驱动程序的更新可能有助于改善音质和延迟问题。
四、优化蓝牙耳机体验
为了获得更好的蓝牙耳机体验,用户可以采取以下措施:
1. 保持蓝牙耳机的更新
定期检查蓝牙耳机的固件更新。许多品牌的蓝牙耳机都支持固件更新,这有助于改善连接稳定性、音质和电池寿命。
2. 使用合适的蓝牙音频编解码器
不同的蓝牙音频编解码器具有不同的性能特点。用户可以在电脑的音频设置中查看和选择最适合其蓝牙耳机和用途的编解码器。
3. 优化蓝牙信号环境
确保蓝牙耳机的信号路径上没有过多的障碍物或干扰源。例如,避免将蓝牙耳机放在电脑后面或靠近其他电子设备,以减少信号干扰。
4. 管理蓝牙设备的连接
如果电脑连接了多个蓝牙设备,可能会导致连接不稳定或性能下降。用户可以在蓝牙设置中管理这些设备的连接,确保只连接必要的设备。
5. 注意蓝牙耳机的电量管理
及时为蓝牙耳机充电
95.03M东阳考拉app
63.64M小鳄鱼爱洗澡旧版
75.05M90fps画质助手最新版本
62.28M龙在江湖
1.56M16漫画免费版
76.98M花旅交友
85.70M小X远程
9.30M鲨鱼听书正版
23.57M超玩游戏盒vip版
10.72M海棠书屋免费阅读无弹窗
本站所有软件来自互联网,版权归原著所有。如有侵权,敬请来信告知 ,我们将及时删除。 琼ICP备2024021917号-15