在Windows操作系统中,任务栏作为用户日常操作的核心区域,其外观和颜色设置对于个性化桌面体验至关重要。如果你想要为桌面下方的任务栏增添一抹独特的色彩,无论是追求与系统主题的整体协调,还是希望彰显个人风格,都有多种方法可以实现。本文将从系统自带设置、注册表编辑、第三方软件等多个维度,详细介绍如何设置电脑桌面下方任务栏的颜色。
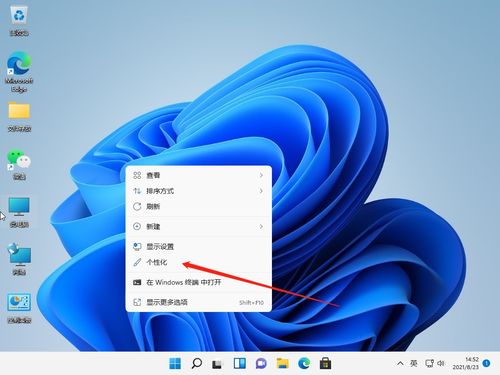
首先,Windows操作系统提供了直观易用的个性化设置功能,可以帮助用户轻松更改任务栏颜色。以下是具体步骤:

1. 打开设置:

点击屏幕左下角的Windows图标,选择“设置”图标(齿轮状),进入系统设置页面。
2. 进入个性化设置:
在设置页面中,找到并点击“个性化”选项。这里汇集了所有关于系统外观和感觉的个性化设置。
3. 调整颜色:
在个性化设置页面中,点击左侧的“颜色”选项。你可以看到“选择你的模式”部分,通常有两个选项:“深色”和“浅色”。Windows 10及更高版本还提供了“自定义”选项,允许你进一步调整颜色。
4. 启用自定义颜色:
如果你希望任务栏颜色与系统主题色不同,可以选择“自定义”模式,并勾选下方的“在以下区域显示主题色”中的“开始菜单、任务栏和操作中心”。随后,你可以通过点击颜色选择器,选择你喜欢的颜色作为任务栏的背景色。
5. 应用颜色:
选择好颜色后,任务栏的颜色将即时改变。如果你希望将所选颜色应用到窗口标题栏和开始菜单等其他界面元素上,可以勾选“在标题栏和窗口边框上显示重点色”选项。
6. 确认并保存:
确认所选的颜色和设置后,点击窗口右上角的“关闭”按钮,即可保存更改并关闭设置窗口。
需要注意的是,系统自带设置不仅修改了任务栏颜色,还会改变整个桌面主题的颜色。如果你希望单独设置任务栏颜色或透明度,可以考虑使用第三方软件。
虽然通过注册表编辑可以进一步定制任务栏的外观,但这种方法相对复杂,且存在一定的风险。如果不熟悉注册表操作,建议谨慎尝试,并在操作前备份注册表。
1. 打开运行窗口:
按下组合键【Win+R】,打开运行窗口。
2. 输入注册表编辑器命令:
在运行窗口中输入“regedit”,然后点击“确定”。
3. 定位注册表路径:
打开注册表编辑器后,依次展开以下路径之一:
`HKEY_LOCAL_MACHINE\SOFTWARE\Microsoft\Windows\CurrentVersion\Explorer\Advanced`
`HKEY_CURRENT_USER\Software\Microsoft\Windows\CurrentVersion\Explorer\Advanced`
注意:修改`HKEY_CURRENT_USER`下的设置通常只会影响当前用户,而修改`HKEY_LOCAL_MACHINE`下的设置会影响所有用户。
4. 创建新值:
在右侧窗格中,单击空白处,选择“新建” -> “DWORD (32位)值”,并将其命名为`UseOLEDTaskbarTransparency`。
5. 修改数值数据:
双击新创建的`UseOLEDTaskbarTransparency`值,将其数值数据设置为1。这个值决定了任务栏的透明度级别,其中1通常表示较高的透明度。
6. 重启电脑:
修改完成后,重启电脑,任务栏的透明度设置将生效。虽然这种方法可以调整任务栏的透明度,但无法直接更改颜色。如果需要更改颜色,可以进一步探索注册表中的其他相关设置,或考虑使用第三方软件。
对于追求极致个性化的用户来说,第三方软件提供了更丰富的任务栏颜色调整选项,包括透明度调节、动态颜色变化等。以下是几款常见的第三方软件及其使用方法:
1. Windows Color and Appearance:
这款软件允许用户自定义任务栏、窗口边框、开始菜单等元素的颜色和外观。安装并打开软件后,选择“任务栏”选项卡,找到“任务栏颜色”选项,并自行调整颜色。点击“保存设置”,重启电脑即可生效。
2. TranslucentTB:
TranslucentTB是一款轻量级且功能强大的任务栏透明化工具。它不仅可以让任务栏变得透明,还支持自定义颜色和动态颜色变化。安装软件后,运行TranslucentTB,在设置界面中选择喜欢的颜色和透明度,即可实时看到任务栏的变化。
3. StartIsBack:
StartIsBack是一款用于恢复Windows经典开始菜单的软件,但它也提供了丰富的任务栏自定义选项。安装并运行StartIsBack后,在设置界面中找到任务栏部分,可以调整任务栏的颜色、透明度、图标大小等。
使用第三方软件时,需要注意以下几点:
软件安全性:确保从正规渠道下载软件,避免安装恶意软件或病毒。
系统兼容性:不同版本的Windows系统可能对第三方软件的兼容性有所不同。在安装前,最好查看软件的系统要求。
备份设置:在进行任何设置更改之前,建议备份当前的设置和配置文件。这样,如果在更改过程中出现任何问题或不满意的结果,可以轻松地恢复到之前的状态。
在更改任务栏颜色的过程中,还需要注意以下几点:
系统版本限制:不同的Windows系统版本可能对任务栏颜色的设置方式和可选范围有所不同。在尝试更改任务栏颜色之前,最好先了解当前系统版本的限制和要求。
视觉效果影响:更改任务栏颜色可能会对桌面的整体视觉效果产生影响。因此,在选择颜色时,建议考虑与桌面背景、窗口颜色等其他界面元素的搭配和协调,以获得最佳的视觉体验。
系统性能影响:虽然更改任务栏颜色通常不会对系统性能产生直接影响,但在某些情况下,使用过于复杂或鲜艳的颜色可能会导致系统资源的额外消耗。因此,在选择颜色时,建议避免使用过于复杂或高亮度的颜色方案。
可访问性考虑:在选择任务栏颜色时,还需要考虑可访问性因素。确保所选的颜色方案对于色盲或其他视觉障碍的用户来说是可辨识和易用的。可以使用高对比度的颜色搭配来提高可访问性。
通过以上方法,无论是通过系统自带的设置还是借助第三方软件,你都能轻松改变任务栏的颜色,让你的Windows桌面更加个性化和美观。在实际操作中,建议根据自己的需求和喜好选择合适的颜色方案,并注意与桌面其他元素的协调性和可访问性。通过不断的尝试和调整,相信每位用户都能找到最适合自己的任务栏颜色设置。
 Wine模拟器官网app类型:实用工具
Wine模拟器官网app类型:实用工具Wine模拟器官网app简介 Wine模拟器官网app...
 助眠音乐之家app类型:影音娱乐
助眠音乐之家app类型:影音娱乐助眠音乐之家APP是一款专为改善用户睡眠质量而设计的音乐播放...
 阳光下的真实手机版类型:模拟经营
阳光下的真实手机版类型:模拟经营阳光下的真实手机版是一款二次元向的恋爱模拟游戏,融合了视觉小...
 玩物社交手机版类型:社交通讯
玩物社交手机版类型:社交通讯玩物社交手机版是一款专注于兴趣爱好分享的社交应用,旨在帮助用...
 pear雪梨app免费版类型:社交通讯
pear雪梨app免费版类型:社交通讯pear雪梨app免费版是一款专为音乐爱好者设计的移动应用,...
62.41M真实大巴模拟器最新版
25.08M照片盒子
91.19M毛豆爱阅读
94.45M豆瓣FM软件
67.68M数独星空
54.90M挽念虚拟机13.0版本
32.98M网络电视TV
48.97M喵星大作战内购免费版
54.41M快达司机端
70.90Mlittle life hack
本站所有软件来自互联网,版权归原著所有。如有侵权,敬请来信告知 ,我们将及时删除。 琼ICP备2024021917号-15