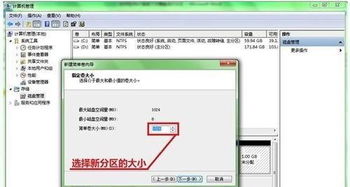
在使用Windows 7系统的过程中,很多用户都会遇到硬盘容量分配不均的问题。有时候,C盘(系统盘)空间紧张,而其他盘符却闲置大量空间。这时,硬盘分区就显得尤为重要。通过合理的分区,可以优化硬盘空间,提高系统运行效率。那么,如何给Win7系统的硬盘分区呢?本文将详细讲解Win7硬盘分区的具体步骤和注意事项,帮助您轻松完成分区任务。

在动手之前,我们先来了解一下硬盘分区的基础知识。硬盘分区是将一个物理硬盘划分为多个逻辑存储单元的过程。每个分区都可以独立地进行格式化、安装操作系统或存储文件。常见的分区类型有主分区、扩展分区和逻辑分区。主分区可以直接安装操作系统,而扩展分区不能直接使用,必须先划分为逻辑分区后才能使用。
在进行硬盘分区之前,我们需要做好以下准备工作:
1. 备份数据:分区操作可能会导致数据丢失,因此在进行分区前,一定要备份好重要数据。
2. 检查磁盘错误:使用Win7自带的磁盘检查工具(chkdsk)检查并修复磁盘错误,确保分区过程顺利进行。
3. 关闭不必要的程序:在进行分区操作时,尽量关闭不必要的程序,以减少系统资源占用,提高操作成功率。
Windows 7自带了磁盘管理工具,可以方便地进行硬盘分区操作。以下是具体步骤:
1. 打开磁盘管理工具:
点击“开始”按钮,在搜索框中输入“磁盘管理”,然后按回车键。
或者,右键点击“计算机”图标,选择“管理”,然后在左侧导航栏中点击“磁盘管理”。
2. 查看当前磁盘布局:
在磁盘管理工具中,您可以看到当前所有磁盘的布局,包括每个分区的类型、大小、格式和状态。
3. 收缩现有分区(如果需要):
如果您想在不删除现有数据的情况下创建新分区,可以收缩现有分区以释放未分配空间。
右键点击要收缩的分区,选择“收缩卷”,然后按照提示操作。注意,收缩卷操作有一定风险,建议提前备份数据。
4. 创建新分区:
在未分配空间上右键点击,选择“新建简单卷”。
按照向导提示,设置新分区的大小、分配驱动器号、格式化分区等。
完成向导后,新分区将显示在磁盘管理工具中,并可以正常使用。
5. 调整分区大小(如果需要):
如果您想调整某个分区的大小,可以使用磁盘管理工具中的“扩展卷”或“收缩卷”功能。
需要注意的是,扩展卷功能只能用于将未分配空间添加到相邻的分区中,而收缩卷功能则会释放分区中的未使用空间作为未分配空间。
除了Windows 7自带的磁盘管理工具外,还可以使用第三方软件进行硬盘分区。这些软件通常提供更丰富的功能和更友好的用户界面,适合对分区操作有一定要求的用户。以下是一些常用的第三方分区软件及其使用方法:
1. EaseUS Partition Master:
EaseUS Partition Master是一款功能强大的分区管理软件,支持Windows 7及更高版本的操作系统。
下载并安装EaseUS Partition Master后,打开软件。
在主界面上可以看到当前磁盘的布局和分区信息。
选择要操作的分区或未分配空间,然后点击工具栏上的相应按钮进行分区、合并、扩展、收缩等操作。
按照提示完成操作后,点击“应用”按钮保存更改。
2. DiskGenius:
DiskGenius是一款集磁盘分区、数据恢复、备份还原等功能于一体的专业软件。
下载并安装DiskGenius后,运行软件。
在主界面上选择要操作的磁盘或分区。
使用工具栏上的按钮进行分区、格式化、删除、恢复等操作。
完成操作后,记得保存更改并重启计算机以生效。
完成硬盘分区后,还需要注意以下几点:
1. 不要频繁更改分区:频繁更改分区可能会影响硬盘性能和稳定性。因此,在进行分区操作时,一定要谨慎考虑,避免不必要的更改。
2. 定期检查磁盘:使用Win7自带的磁盘检查工具或第三方软件定期检查磁盘,及时发现并修复磁盘错误,确保系统稳定运行。
3. 保持数据备份:无论何时,都要保持重要数据的备份。这样即使遇到意外情况,也能迅速恢复数据,减少损失。
通过本文的介绍,相信您已经掌握了如何给Win7系统硬盘分区的方法。无论是使用Windows 7自带的磁盘管理工具还是第三方软件,都能轻松完成分区任务。合理的分区不仅能优化硬盘空间,还能提高系统运行效率。希望本文能对您有所帮助,让您在使用Win7系统的过程中更加得心应手。如果您有任何疑问或建议,请随时留言与我们交流。
94.36M我的世界鬼灭之刃模组中文版
44.74M双子洛丽塔官方版
8.70M火柴人枪手无限金币版
32.11M雏菊影视播放器
33.71M大蒜计数器软件
86.89M小熊油耗查询
15.52M收纳行家手机版
68.86M九黎2025新版
55.44M文字扫描全能宝app
55.22M打野鸡
本站所有软件来自互联网,版权归原著所有。如有侵权,敬请来信告知 ,我们将及时删除。 琼ICP备2024021917号-15