在使用电脑的过程中,搜索记录无疑会累积下来,无论是出于隐私保护的考虑,还是为了保持系统的整洁,学会如何删除这些搜索记录都是一项重要的技能。下面将详细介绍如何在电脑上删除搜索记录,涵盖不同的操作系统和浏览器,以及通过系统设置或第三方工具进行清理的方法。
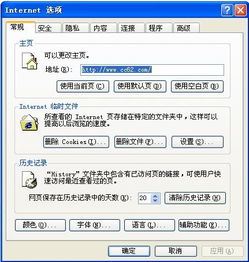
对于使用IE浏览器的用户,有几种方法可以删除搜索记录。
方法一:自定义删除
打开IE浏览器,在搜索栏中双击鼠标左键,会显示之前搜索过的历史记录。
将鼠标指向要删除的历史记录(注意不要点击),该记录会变为深色显示。
按下DEL键即可删除该条历史记录。这种方法允许你自由选择要删除的记录。
方法二:通过属性设置删除
在桌面上右键点击IE图标,选择“属性”。
点击上方的“内容”按钮,接着点击下方的“自动完成”按钮。
点击“清除表单”,这样可以删除以前的所有历史记录。
如果希望将来也不保留填写的内容的历史记录,取消勾选“表单”前面的选项。
方法三:通过Internet选项删除
打开IE浏览器,找到“工具”菜单(在IE5.0及以上版本中),选择“Internet选项”。
在弹出的对话框中,选择“内容”标签页。
点击“自动完成”按钮下的“设置”按钮。
在弹出的“自动完成设置”对话框中,点击“清除表单”和“清除密码”,然后点击“确定”。
对于使用Maxthon浏览器的用户,清除搜索记录非常简单。
打开浏览器,点击“工具”菜单。
选择“清除浏览记录”,在弹出的对话框中点击“全部清除”。
点击“是”确认清除所有记录,包括搜索历史。
Chrome浏览器
打开Chrome浏览器,点击右上角的三个点图标(更多操作)。
选择“设置” > “隐私设置和安全性” > “清除浏览数据”。
在弹出的对话框中,选择要清除的时间范围(如“全部时间”)。
勾选“浏览记录”、“Cookie及其他站点数据”和“缓存的图片和文件”等选项。
点击“清除数据”按钮。
Firefox浏览器
打开Firefox浏览器,点击右上角的三条横线图标(菜单)。
选择“设置” > “隐私与安全”。
在“Cookie和站点数据”部分,点击“清除数据”。
在弹出的对话框中,选择要清除的项目,包括“缓存的Web内容”和“Cookie和站点数据”。
点击“清除”按钮。
除了浏览器中的搜索记录,Windows系统自带的搜索框也会记录你的搜索历史。以下是如何删除这些记录的步骤。
打开文件资源管理器(例如,通过双击桌面上的“此电脑”图标或按下Win + E快捷键)。
在顶部的菜单栏中找到搜索框。
将鼠标悬停在搜索历史记录上,直接按下键盘上的Delete键即可删除单个历史记录。
若要清除所有记录,点击搜索框旁的三个点(或放大镜图标),在下拉菜单中选择“搜索历史”,然后清除全部或选择性删除。
双击桌面上的“计算机”图标。
在右上角的搜索框中点击一下左键,可以看到最近搜索过的记录信息。
将鼠标对准需要删除的记录(不要点击),直接按下键盘上的Delete键即可删除。
如果记录较多,可以逐个删除,或者通过注册表编辑器进行清理。
通过注册表编辑器清理
同时按下Win + R键,输入`regedit`并回车,打开注册表编辑器。
在左侧的菜单中依次展开`HKEY_CURRENT_USER\Software\Microsoft\Windows\CurrentVersion\Explorer\WordWheelQuery`。
在右侧的窗口中,将除了“MRUListEx”之外的所有文件全部删除。
大多数主流浏览器都提供了隐私浏览或无痕浏览模式。在这种模式下,浏览器不会保存你的搜索历史、浏览记录、Cookie等信息。使用隐私浏览模式进行搜索,可以确保你的搜索活动不被记录下来。
除了手动清理搜索记录,你还可以使用第三方隐私保护工具来自动清理搜索历史和其他敏感数据。这些工具通常具有更强大的清理功能,可以深度清理浏览器缓存、Cookie、表单数据等。定期清理搜索历史是一个好习惯,建议每周或每月进行一次。
在使用公共设备或网络时,尤其要注意保护个人隐私,避免泄露敏感信息。
除了搜索历史,还要注意保护其他网络活动记录,如浏览记录、下载记录等。
如果不确定如何进行某些操作,建议寻求专业技术支持或参照官方文档进行操作。
通过以上方法,你可以轻松删除电脑上的搜索记录,保护个人隐私,让系统保持整洁。希望这篇文章对你有所帮助!
28.11M三星手机助手安卓版
67.47M魔耳国际英语安卓版
40.44M华为红包助手软件
67.01M糗事百科最新版
43.31M搬小凳
4.28M建筑工大战僵尸无敌版
43.91M英雄战魂
12.71M卓木鸟二手车app
41.11M三生问道
4.85Mdiskdigger照片恢复专业版
本站所有软件来自互联网,版权归原著所有。如有侵权,敬请来信告知 ,我们将及时删除。 琼ICP备2024021917号-15