
在日常办公和学习中,Word文档是我们不可或缺的工具。无论是撰写论文、制作报告,还是编辑各类文档,我们都希望能够让内容更加专业、清晰。而上下标的输入,往往能够让我们的文档看起来更加规范、更具可读性。然而,对于许多Word新手来说,上下标的输入却是一个令人头疼的问题。别担心,今天我们就来一场Word技巧的深度探索,揭秘如何轻松掌握上下标的输入方法,让你的文档瞬间提升一个档次!

首先,我们来了解一下什么是上下标。在Word文档中,上标通常用于表示数学公式中的指数、化学符号中的元素符号以及脚注等;而下标则常用于表示数学公式中的底数、化学分子式中的原子序数等。掌握了上下标的输入方法,不仅可以提高文档的专业度,还能让内容更加直观、易于理解。

那么,如何输入上下标呢?别担心,Word为我们提供了多种便捷的方法,让你轻松搞定!
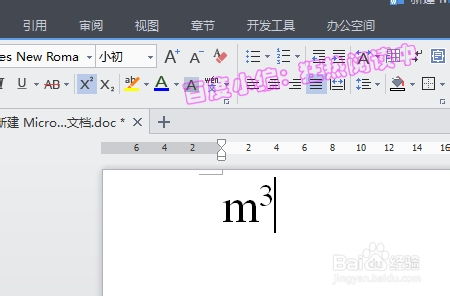
方法一:快捷键操作,快速上手
对于追求效率的办公达人来说,快捷键无疑是最佳的选择。在Word中,你可以通过快捷键组合来快速输入上下标。
上标快捷键:选中需要设置为上标的文字后,按下“Ctrl+Shift+=”组合键,即可将文字设置为上标。
下标快捷键:同样选中需要设置为下标的文字,按下“Ctrl+=”组合键(注意,这里只需要按下“Ctrl”和“=”键,不需要同时按下“Shift”键),即可将文字设置为下标。
通过快捷键操作,你可以在短时间内快速完成上下标的输入,大大提高工作效率。不过需要注意的是,不同版本的Word快捷键可能略有不同,具体以你使用的版本为准。
方法二:利用“字体”对话框,灵活设置
除了快捷键操作外,Word还提供了通过“字体”对话框来设置上下标的方法。这种方法更加直观、灵活,适合需要频繁调整上下标样式的情况。
1. 选中需要设置为上下标的文字。
2. 右键点击选中的文字,选择“字体”选项(或者在Word上方的菜单栏中找到“字体”选项并点击)。
3. 在弹出的“字体”对话框中,找到“效果”选项区域。
4. 对于上标,勾选“上标”选项;对于下标,勾选“下标”选项。
5. 点击“确定”按钮,即可将选中的文字设置为相应的上下标。
通过这种方法,你可以轻松地对选中的文字进行上下标设置,并且可以随时调整样式,让你的文档更加符合专业要求。
方法三:利用“公式编辑器”,专业打造
如果你需要输入更加复杂的数学公式或化学分子式,那么Word中的“公式编辑器”将是你的得力助手。通过公式编辑器,你可以轻松地输入各种上下标、分数、根号等数学符号,让你的文档更加专业、准确。
1. 在Word文档中插入一个公式(可以通过“插入”菜单中的“公式”选项来插入)。
2. 进入公式编辑器后,你可以看到各种数学符号和工具按钮。
3. 利用工具按钮中的上下标按钮(通常表示为带有上下箭头的图标)来输入上下标。选中需要设置为上下标的文字后,点击相应的按钮即可。
4. 你可以通过调整公式中的各个元素来构建复杂的数学公式或化学分子式。
5. 完成编辑后,点击公式编辑器外的任意位置即可退出编辑器,并将公式插入到文档中。
利用公式编辑器,你可以轻松地打造出各种专业的数学公式和化学分子式,让你的文档瞬间提升一个档次。不过需要注意的是,公式编辑器虽然功能强大,但也需要一定的学习和实践才能熟练掌握。
方法四:利用模板和样式,高效管理
对于需要频繁使用上下标的文档来说,利用模板和样式可以大大提高工作效率。你可以创建一个包含常用上下标样式的模板文件,在需要时直接调用模板文件即可快速输入上下标。
1. 创建一个新的Word文档,并设置好需要的上下标样式。
2. 将设置好的样式保存为模板文件(可以通过“文件”菜单中的“另存为”选项来保存为模板文件)。
3. 在以后需要输入上下标时,打开模板文件并复制相应的样式到新的文档中即可。
通过利用模板和样式,你可以高效地管理文档中的上下标样式,避免重复劳动和错误输入。
总结:
掌握了以上几种上下标的输入方法后,你就可以轻松地在Word文档中输入各种上下标了。无论是快捷键操作、字体对话框设置、公式编辑器打造还是模板样式管理,都能让你的文档更加专业、清晰。不过需要注意的是,不同版本的Word在操作上可能略有不同,具体以你使用的版本为准。同时,为了提高工作效率和准确性,建议你在平时的学习和工作中多加练习和实践这些技巧哦!
最后,希望这篇Word技巧大揭秘能够帮到你!如果你还有其他关于Word或其他办公软件的问题和疑惑,欢迎随时留言或咨询专业人士哦!让我们一起努力成为办公达人吧!
本站所有软件来自互联网,版权归原著所有。如有侵权,敬请来信告知 ,我们将及时删除。 琼ICP备2024021917号-15