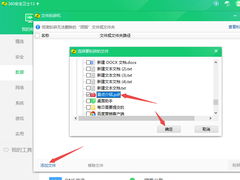
在我们日常使用电脑的过程中,总会遇到一些难以删除的文件或文件夹,它们可能是因为系统权限问题、文件正在被占用或是某些恶意软件的残留文件。面对这些问题,我们通常无法直接通过右键点击删除来解决。而360安全卫士中的文件粉碎功能正是为了应对这种情况而设计的。通过这个功能,我们可以轻松删除那些顽固的文件和文件夹,保证电脑系统的清洁与安全。下面,我将详细介绍如何使用360安全卫士的文件粉碎功能。

首先,我们需要确保已经在电脑上安装了360安全卫士。如果还没有安装,可以通过访问360安全卫士的官方网站或者使用其他下载渠道进行下载和安装。安装完成后,打开360安全卫士,它会自动运行并显示在电脑屏幕上。
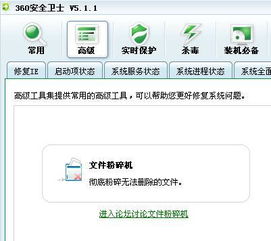
在360安全卫士的界面中,找到文件粉碎功能的方法有几种,以下提供几种常见的途径:
1. 通过数据安全模块进入:
在360安全卫士的主界面,点击底部工具栏上的“数据安全”选项。
进入“数据安全”界面后,找到并点击“文件粉碎机”选项。
2. 通过功能大全进入:
在360安全卫士的主界面,点击界面上方的“功能大全”选项。
进入功能大全界面后,在左侧菜单栏中找到并点击“数据”选项。
在右侧的界面中,找到“文件粉碎机”功能,并点击进行添加。添加成功后,会弹出文件粉碎机的窗口。
3. 通过系统优化模块进入(部分版本可能不适用):
在功能大全界面中,点击“系统优化”选项。
在系统优化界面中,找到并点击“文件粉碎机”选项。
进入文件粉碎机界面后,我们可以开始使用文件粉碎功能。具体步骤如下:
1. 添加文件或文件夹:
在文件粉碎机窗口中,点击左下角的“添加文件”按钮。
在弹出的文件选择对话框中,浏览并选中你想要粉碎的文件或文件夹。如果需要一次性粉碎多个文件或文件夹,可以按住Ctrl键进行多选。
选中文件或文件夹后,点击“确定”按钮,它们会被添加到文件粉碎机列表中。
2. 选择粉碎选项:
在文件粉碎机列表中,你可以看到已经添加的文件或文件夹。此时,你可以勾选需要粉碎的文件或文件夹。
如果文件比较私密,且希望防止他人恶意恢复,可以选择相应的粉碎选项,以增加粉碎的彻底性。
3. 进行文件粉碎:
勾选完需要粉碎的文件或文件夹后,点击文件粉碎机窗口右下角的“粉碎文件”按钮。
此时,系统会弹出一个提示框,询问你是否确定要粉碎选定的文件或文件夹。这是为了防止误操作,给你最后一次确认的机会。
如果确定要粉碎,点击“确定”按钮。系统将开始粉碎过程,并在完成后显示粉碎成功的提示。
在使用360安全卫士的文件粉碎功能时,有几点需要注意:
1. 慎重操作:
文件粉碎是一个不可逆的操作,一旦粉碎,文件将无法恢复。因此,在粉碎文件之前,一定要确保文件确实是你不再需要的,以免误删重要文件。
2. 检查文件占用:
如果文件正在被系统或其他程序占用,可能会导致粉碎失败。在这种情况下,可以尝试关闭占用文件的程序或重启电脑后再进行粉碎。
3. 注意权限问题:
有些文件可能因为权限问题无法直接删除。在使用文件粉碎功能时,360安全卫士会尝试获取必要的权限来删除这些文件。如果遇到权限问题,可以尝试以管理员身份运行360安全卫士再进行粉碎。
4. 防病毒检测:
在粉碎文件之前,建议对文件进行防病毒检测,以确保文件中没有潜在的恶意软件。虽然文件粉碎功能可以删除恶意软件的文件,但提前检测可以更好地保护电脑安全。
除了文件粉碎功能外,360安全卫士还提供了其他与数据安全相关的功能,如文件恢复、文件加密等。这些功能可以帮助我们更好地管理电脑中的文件和数据。
1. 文件恢复:
如果不小心删除了重要文件,可以使用360安全卫士的文件恢复功能来尝试恢复。这个功能可以扫描硬盘中的已删除文件,并提供恢复选项。
2. 文件加密:
对于重要的文件或文件夹,可以使用360安全卫士的文件加密功能进行加密保护。加密后的文件将无法被未经授权的用户访问或修改。
通过以上步骤,我们可以轻松地使用360安全卫士的文件粉碎功能来删除那些顽固的文件和文件夹。这个功能不仅操作简便,而且粉碎效果彻底,可以有效保护我们的电脑安全和隐私。同时,360安全卫士还提供了其他与数据安全相关的功能,为我们的电脑使用提供了更全面的保护。希望这篇文章能够帮助你更好地了解和使用360安全卫士的文件粉碎功能。
8.33M兽耳桌面纯净版
2.10M天天看电视安卓版
57.92M点点开黑正版
19.10MM3移动办公平台官网
53.31M帧率显示器
32.21Mi国开手机app
39.36M内存清理卫士
57.46M尾巴漫画网页版
66.16M欧朋浏览器国际版
86.78M穿越者系统模拟免广告版
本站所有软件来自互联网,版权归原著所有。如有侵权,敬请来信告知 ,我们将及时删除。 琼ICP备2024021917号-15