怎么安装Quality Center

Quality Center(简称QC)是一款广泛应用的测试管理工具,能够帮助测试团队更有效地管理测试计划、测试用例、缺陷跟踪等。本文将详细介绍在不同系统环境下如何安装Quality Center,从准备工作、安装步骤到问题解决,全方位为你提供安装指南。

在安装Quality Center之前,需要做好以下准备工作:
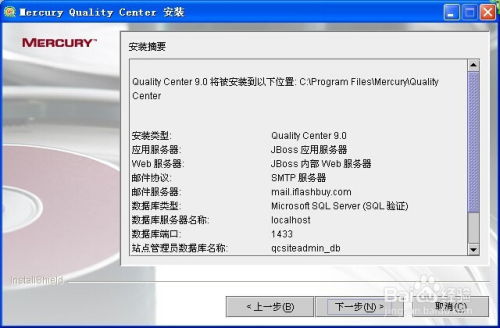
1. 系统环境:
支持的操作系统包括Windows Server 2003、Windows XP、Windows Server 2008等。
确保系统已经安装了Microsoft SQL Server 2000或更高版本,因为Quality Center需要SQL Server作为数据库支持。
2. 下载安装包和License:
从官方渠道下载Quality Center安装包,例如Quality Center 10.0的下载地址为:[Quality Center 10.0下载链接](http://h30302.www3.hp.com/prdownloads/T7333-15006_1.zip?ordernumber=380460920&itemid=1&downloadid=33646252&merchantId=HP_DOWNLOAD_CENTER&dlm=ON)。
下载对应的License文件,这是软件正常运行所必需的。
3. 确认系统资源:
确保磁盘空间充足,因为安装过程中会解压许多包,特别是当使用虚拟机时,需要注意磁盘空间的分配。
确认系统的Java虚拟机(JVM)已经安装或更新到最新版本,因为Quality Center需要JVM支持。
以下以Quality Center 10.0为例,介绍详细安装步骤:
1. 运行安装程序:
解压下载的Quality Center安装包,找到`setup.exe`文件并双击运行。
弹出安装向导界面,点击“下一步”继续。
2. 安装JVM虚拟机:
在安装Quality Center之前,会先安装JVM虚拟机,这个过程可能需要一些时间,请耐心等待。
3. 接受许可协议:
阅读并接受许可协议条款,然后继续下一步。
4. 导入License:
在License界面,可以选择导入之前下载的License文件,或者选择试用License(试用License通常只有30天的有效期)。
5. 选择安装节点:
如果是首次安装,通常选择“第一个节点/独立”。点击“下一步”继续。
6. 选择安装目录:
选择Quality Center的安装目录,建议选择默认路径,以免后续配置出现问题。
7. 选择应用服务器:
默认情况下,Quality Center集成了JBoss应用服务器,不需要单独安装和配置。当然,你也可以选择其他应用服务器,如IIS、WebLogic等。建议选择JBoss作为应用服务器。
8. 配置JBoss端口和内存:
JBoss服务器默认占用的端口是8080,如果需要更改访问端口,可以点击“显示JBoss高级选项”进行修改。安装之前可以用`netstat –na –p tcp –o`命令扫描端口是否已经被占用。
9. 配置Web服务器:
选择JBoss作为内部Web服务器,然后点击“下一步”。
10. 配置邮件服务器:
如果系统有邮件服务器,可以选择配置邮件服务器。如果没有,可以选择“无”,这不会影响Quality Center的使用。
11. 选择数据库类型:
选择“Microsoft SQL Server”作为数据库类型,并填写数据库服务器的相关信息。
12. 设置站点管理员信息:
输入站点管理员的用户名和密码,站点管理员是一个拥有超级权限的用户。
13. 开始安装:
点击“下一步”开始安装,等待安装完成。
14. 启动JBoss服务器:
安装完成后,需要首先启动JBoss服务器才能正常使用Quality Center。勾选“Start Jboss”选项,点击“Finish”按钮。
安装完成后,可能需要进行一些配置,以解决可能出现的问题:
1. 插件安装:
运行Quality Center后,可能会发现需要安装一些插件。通常有三个主要的QC插件需要安装,可以通过[插件下载链接](http://www.genilogix.com/downloads/qualitycenter/qc-patches/10.0/)下载对应的操作系统补丁。
2. 修改JBoss配置文件:
如果遇到与浏览器兼容性的问题,例如IE8无法正常使用,可以通过修改JBoss的配置文件来解决。
在`jboss\server\default\deploy`目录下找到`20qcbin.war`文件,用WinRAR打开,找到`start_a.js`文件。
修改`start_a.js`文件,添加对IE8的支持,然后将修改后的文件替换回`20qcbin.war`中。
3. 系统托盘图标不显示:
如果安装后系统托盘没有显示Quality Center的图标,可以运行`C:\Program Files\HP\Quality Center\bin`目录下的`RunQCTrayIcon.bat`文件,这样系统托盘图标就会显示出来。
4. 设置服务自动启动:
确保管理工具中的服务中有一个名为“HP Quality Center”的服务,其可执行文件为`C:\Program Files\HP\Quality Center\JBoss\bin\QCJavaService.exe`,将其设置为自动启动。
5. 磁盘空间不足:
如果在安装过程中或启动JBoss服务器时遇到磁盘空间不足的问题,请检查磁盘空间是否足够,特别是当使用虚拟机时,需要确保分配的磁盘空间足够大。
安装和配置完成后,可以通过浏览器访问Quality Center:
1. 打开浏览器:
打开IE或其他支持的浏览器。
2. 输入访问地址:
在地址栏输入`http://ip:端口号/qcbin/`,例如`http://192.168.9.188:8089/qcbin/`。
3. 登录Quality Center:
输入站点管理员的用户名和密码,登录Quality Center的管理界面。
通过以上步骤,你应该能够成功安装并配置Quality Center。如果在安装过程中遇到问题,可以参考官方文档或社区论坛,寻求更多帮助和支持。Quality Center是一款功能强大的测试管理工具,熟练掌握其使用方法,将大大提升测试团队的工作效率和项目管理水平。
28.11M三星手机助手安卓版
67.47M魔耳国际英语安卓版
40.44M华为红包助手软件
67.01M糗事百科最新版
43.31M搬小凳
4.28M建筑工大战僵尸无敌版
43.91M英雄战魂
12.71M卓木鸟二手车app
41.11M三生问道
4.85Mdiskdigger照片恢复专业版
本站所有软件来自互联网,版权归原著所有。如有侵权,敬请来信告知 ,我们将及时删除。 琼ICP备2024021917号-15