在Windows 7操作系统中,屏幕分辨率的设置对于用户来说是一个重要的功能,因为它直接影响到显示效果和使用体验。本文将详细介绍如何在Windows 7系统中设置屏幕分辨率,并从多个维度进行阐述,包括基本步骤、最佳分辨率的选择、注意事项以及屏幕分辨率的相关背景知识。
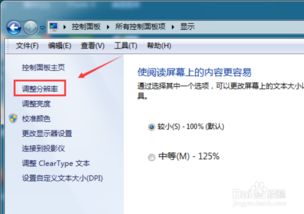
要在Windows 7系统中设置屏幕分辨率,可以按照以下步骤进行:
1. 找到设置入口:
在右键菜单中选择“屏幕分辨率”选项。
2. 查看当前设置:
在弹出的“屏幕分辨率”窗口中,可以看到当前显示器的分辨率设置。
窗口中的“分辨率”选项会显示当前分辨率,并且下方会有一个推荐的分辨率。
3. 选择新的分辨率:
点击“分辨率”下拉菜单,可以看到多个可选的分辨率。
通过上下拖动滑块或点击下拉菜单中的选项,选择一个合适的分辨率。
4. 应用并确认:
选择好分辨率后,点击“应用”按钮。
系统会暂时应用新的分辨率,并弹出一个确认窗口,询问是否保留更改。
如果新分辨率显示正常,点击“保留更改”;如果显示不正常,点击“还原”以恢复到之前的分辨率。
每个显示器都有一个最佳分辨率,即其原生分辨率。在这个分辨率下,显示效果最为清晰和锐利。以下是关于最佳分辨率的一些要点:
1. 系统推荐:
Windows 7系统会自动推荐一个最佳分辨率,这通常是显示器的原生分辨率。
选择推荐的分辨率可以确保最佳的显示效果。
2. 优化视觉体验:
不同的分辨率会影响屏幕上图像和文字的大小。
调整分辨率可以使得图像和文字更符合用户的视觉习惯,减少眼睛疲劳。
3. 兼容性需求:
某些软件或游戏对分辨率有特定要求。
调整分辨率可以确保这些应用程序正常运行。
在调整屏幕分辨率时,需要注意以下几点,以避免出现显示问题:
1. 避免过高或过低的分辨率:
过高的分辨率可能导致图像和文字过小,难以辨认。
过低的分辨率则可能导致图像模糊,影响视觉体验。
2. 注意显示器的支持范围:
并非所有分辨率都适用于所有显示器。
调整分辨率时,应选择显示器支持的分辨率范围内的选项。
3. 定期检查和调整:
随着使用环境的变化(如更换显示器、更新驱动程序等),需要定期检查和调整分辨率。
这可以确保最佳的显示效果。
了解屏幕分辨率的背景知识,有助于更好地理解其重要性以及如何进行设置。
1. 分辨率的概念:
分辨率是指屏幕上像素的数量,通常以水平像素数和垂直像素数的乘积来表示。
例如,1920x1080的分辨率表示屏幕上有1920个水平像素和1080个垂直像素。
2. 分辨率的历史发展:
分辨率的概念最早出现在CRT显示器时代。
随着LCD、LED等显示技术的发展,分辨率的标准也不断提升。
3. 不同分辨率的影响:
分辨率越高,屏幕上的图像和文字越清晰,但也会使得图像和文字变小。
分辨率越低,屏幕上的图像和文字越大,但可能会导致图像模糊。
在实际应用中,屏幕分辨率的设置需要根据具体需求进行调整。以下是一些常见的应用场景:
1. 办公应用:
在办公应用中,通常需要清晰的文字显示效果,因此可以选择较高的分辨率。
这样可以确保文档中的文字清晰易读,提高工作效率。
2. 娱乐应用:
在观看视频或玩游戏时,需要根据显示器的尺寸和分辨率来选择合适的设置。
选择合适的分辨率可以确保最佳的视觉效果和游戏体验。
3. 图形设计:
在图形设计领域,分辨率的设置尤为重要。
设计师需要确保图像在屏幕上显示清晰,以便进行精确的编辑和修改。
在调整屏幕分辨率时,可能会遇到一些常见问题。以下是一些常见问题的解决方法:
1. 分辨率无法调整:
如果分辨率无法调整,可能是因为显卡驱动程序未正确安装或更新。
可以尝试重新安装或更新显卡驱动程序,然后再次尝试调整分辨率。
2. 显示模糊或失真:
如果调整分辨率后显示模糊或失真,可能是因为选择了不合适的分辨率。
可以尝试恢复到推荐的分辨率,或者选择一个适合当前显示器的分辨率。
3. 显示器不支持的分辨率:
如果
28.11M三星手机助手安卓版
67.47M魔耳国际英语安卓版
40.44M华为红包助手软件
67.01M糗事百科最新版
43.31M搬小凳
4.28M建筑工大战僵尸无敌版
43.91M英雄战魂
12.71M卓木鸟二手车app
41.11M三生问道
4.85Mdiskdigger照片恢复专业版
本站所有软件来自互联网,版权归原著所有。如有侵权,敬请来信告知 ,我们将及时删除。 琼ICP备2024021917号-15