在Microsoft Word中,箭头符号是一种常见且实用的工具,可以用于指示方向、流程图、图表注释等多种场景。无论是向上、向下、向左还是向右的箭头,甚至是各种特殊形状的箭头,Word都提供了多种方法来输入。本文将详细介绍如何在Word中输入箭头符号,以满足不同用户的需求。
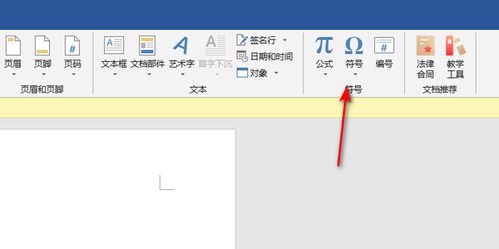
一、基础箭头符号的输入
1. 使用键盘快捷键
在Word中,部分基础的箭头符号可以通过键盘直接输入。例如,按下“Shift+↑”可以输入向上的箭头(↑),按下“Shift+↓”可以输入向下的箭头(↓),同理,“Shift+←”和“Shift+→”分别对应向左和向右的箭头(←、→)。这种方法简单易行,适用于快速插入基础箭头符号。
2. 插入符号对话框
如果需要更多种类的箭头符号,可以使用Word的“插入符号”对话框。
(1)打开Word文档,将光标放置在需要插入箭头符号的位置。
(2)点击菜单栏中的“插入”选项卡,在“符号”组中,点击“符号”按钮旁边的下拉箭头,选择“其他符号”。
(3)在弹出的“符号”对话框中,切换到“符号”选项卡,然后在“子集”下拉列表中选择“箭头”。
(4)在符号列表中,您会看到各种箭头符号,包括单向箭头、双向箭头、空心箭头等。选择所需的箭头符号,点击“插入”按钮即可将其插入到文档中。
(5)插入完成后,点击“关闭”按钮退出对话框。
二、特殊箭头符号的输入
1. 形状中的箭头
Word的“形状”工具提供了更多自定义箭头的选项。
(1)在Word文档中,点击菜单栏中的“插入”选项卡,然后在“插图”组中,点击“形状”按钮。
(2)在弹出的形状列表中,选择“箭头”类别。您会看到各种箭头形状,如直线箭头、曲线箭头、折线箭头等。
(3)在文档中鼠标拖动以绘制所需的箭头形状。绘制完成后,您可以通过拖动箭头两端的控制点来调整其大小和方向。
(4)双击箭头形状,可以在“格式”选项卡中对其进行进一步的样式设置,如线条颜色、填充颜色、阴影和三维效果等。
2. 公式中的箭头
对于需要在数学公式中使用的箭头符号,Word提供了专门的“公式”工具。
(1)在Word文档中,点击菜单栏中的“插入”选项卡,然后在“符号”组中,点击“公式”按钮旁边的下拉箭头,选择“插入新公式”。
(2)在公式编辑框中,点击“结构”组中的“箭头”按钮。您会看到各种用于数学公式的箭头符号,如双向箭头、右箭头、长箭头等。
(3)选择所需的箭头符号,然后在其上下方输入相应的数学表达式或文字说明。
(4)完成编辑后,点击公式编辑框外部的任意位置以退出公式编辑模式。
三、自定义箭头符号
除了使用Word内置的箭头符号外,您还可以根据需要创建自定义的箭头符号。
1. 绘制自定义箭头
使用Word的“绘图”工具,您可以绘制具有特定形状和颜色的自定义箭头。
(1)在Word文档中,点击菜单栏中的“插入”选项卡,然后在“插图”组中,点击“形状”按钮旁边的下拉箭头,选择“线条”类别中的“直线”或“曲线”形状。
(2)在文档中绘制所需的线条形状。
(3)右键点击线条形状,选择“设置形状格式”菜单项。在弹出的“设置形状格式”窗格中,您可以对线条的颜色、宽度、箭头样式等进行自定义设置。
(4)在“箭头”选项卡中,您可以选择箭头的类型(如三角形、矩形、圆形等)、大小和方向。调整完毕后,点击“关闭”按钮以应用更改。
2. 使用图片作为箭头
如果您需要更复杂的箭头符号或希望使用特定的图像作为箭头,可以将图片插入到Word文档中。
(1)将所需的图片保存到您的计算机上。
(2)在Word文档中,点击菜单栏中的“插入”选项卡,然后在“插图”组中,点击“图片”按钮。
(3)在弹出的“插入图片”对话框中,选择您保存的图片文件,然后点击“插入”按钮。
(4)插入图片后,您可以根据需要调整其大小、位置和旋转角度。右键点击图片,选择“设置图片格式”菜单项,还可以在弹出的窗格中对图片的样式进行进一步自定义设置。
四、箭头符号的快捷键和技巧
为了提高输入箭头符号的效率,您可以掌握一些快捷键和技巧:
1. 使用快捷键快速插入基础箭头符号(如上文所述)。
2. 利用“自动更正”功能创建自定义箭头符号的快捷键。在Word中,您可以设置“自动更正”选项,以便在输入特定文本时自动替换为所需的箭头符号。具体操作为:点击菜单栏中的“文件”选项卡,选择“选项”,在弹出的“Word选项”对话框中,选择“校对”选项卡下的“自动更正选项”。在“替换为”框中输入您想要用作快捷键的文本,然后在“替换”框中插入所需的箭头符号。点击“添加”按钮并确认更改即可。
3. 使用“形状样式”窗格快速更改箭头形状的样式。在插入箭头形状后,您可以使用“形状样式”窗格中的预设样式、线条颜色、填充颜色等选项来快速更改箭头的外观。这些选项位于Word窗口的右侧或顶部(取决于您的Word版本和设置)。
4. 利用“旋转”工具调整箭头的方向。插入箭头形状后,您可以使用“旋转”工具来调整其方向。点击箭头形状上方的旋转控制点并拖动鼠标即可进行旋转操作。此外,您还可以在“格式”选项卡下的“排列”组中找到更精确的旋转选项。
通过以上介绍,相信您已经掌握了在Word中输入箭头符号的多种方法。无论是基础箭头符号、特殊箭头符号还是自定义箭头符号,Word都提供了丰富的选项来满足您的需求。希望这篇文章对您有所帮助!
94.36M我的世界鬼灭之刃模组中文版
44.74M双子洛丽塔官方版
8.70M火柴人枪手无限金币版
32.11M雏菊影视播放器
33.71M大蒜计数器软件
86.89M小熊油耗查询
15.52M收纳行家手机版
68.86M九黎2025新版
55.44M文字扫描全能宝app
55.22M打野鸡
本站所有软件来自互联网,版权归原著所有。如有侵权,敬请来信告知 ,我们将及时删除。 琼ICP备2024021917号-15