在日常生活和工作中,我们经常会遇到需要在Word文档的方框( )中打钩(√)的情况,比如填写问卷、制作表格或是编辑复选框等。这个过程看似简单,实则有多种方法可以实现,每种方法都有其独特的优点和适用场景。接下来,我将为大家介绍三种既实用又高效的Word方框中打钩的方法,让你在处理文档时更加得心应手。
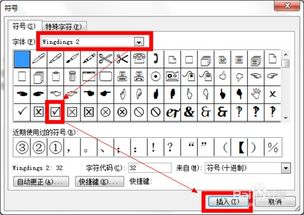
1. 打开你的Word文档,将光标移动到你想要插入方框打钩的位置。

2. 点击工具栏中的“插入”选项卡,找到“符号”组。
3. 在下拉菜单中选择“其他符号”,或者你可以直接点击“符号”按钮旁边的小箭头,选择“更多”。
4. 在弹出的“符号”对话框中,选择“子集”下拉菜单,找到并选择“几何图形符”。
5. 在符号列表中找到方框符号( ),点击它,然后点击“插入”按钮。这样,方框就被插入到你的文档中了。
1. 插入方框后,不要关闭“符号”对话框,继续在符号列表中找到打钩符号(√)。
2. 找到后,同样点击“插入”按钮。但此时,打钩符号并不会直接出现在方框内,而是出现在方框的后面或文档中其他位置。
3. 你需要手动将打钩符号拖动到方框内,或者通过复制(Ctrl+C)和粘贴(Ctrl+V)的方式将其放入方框中。
操作简单,无需安装额外插件或字体。
适用于所有版本的Word软件。
插入和调整符号的位置可能稍显繁琐。
如果需要对多个方框进行打钩操作,重复步骤较多。
1. 打开你的Word文档,将光标移动到你想要插入方框打钩的位置。
2. 在工具栏中选择“开始”选项卡,找到字体设置区域。
3. 点击字体下拉菜单,选择“Wingdings”字体。如果列表中没有,你可能需要点击“更多字体”进行查找。
1. 在设置为Wingdings字体后,你的键盘输入将变成特殊符号。
2. 按下大写锁定键(Caps Lock),确保你处于大写输入状态。
3. 输入大写字母“P”或“R”(具体位置可能因Word版本而异,一般“P”对应方框打钩,“R”对应方框打叉)。
4. 你会发现,原本应该出现的字母“P”或“R”变成了方框打钩符号。
快速便捷,一旦掌握了特定字符,就可以快速插入方框打钩符号。
适用于需要大量插入方框打钩符号的情况。
需要改变字体设置,可能对文档其他部分的格式产生影响。
不同版本的Word中,特定字符对应的符号可能有所不同。
1. 打开你的Word文档。
2. 点击工具栏中的“文件”选项卡,选择“选项”。
3. 在弹出的“Word选项”对话框中,选择“自定义功能区”。
4. 在右侧的主选项卡列表中,找到并勾选“开发工具”。
5. 点击“确定”按钮,这样你的Word工具栏中就会出现一个新的“开发工具”选项卡。
1. 点击工具栏中的“开发工具”选项卡。
2. 在控件组中,找到并点击“旧式窗体”按钮。
3. 在下拉菜单中,选择“复选框(ActiveX控件)”。
4. 在你想要插入复选框的位置点击鼠标,一个带有“X”的复选框控件就会被插入到你的文档中。
5. 你可以点击复选框旁边的文字进行编辑,比如将其改为“同意”或“已阅读”。
6. 如果想要去掉复选框旁边的默认文字(如“CheckBox1”),可以在选中复选框后,右键点击选择“属性”,在“Caption”属性中清空文字内容。
1. 插入复选框后,你可能需要调整其大小和位置以适应你的文档布局。
2. 你可以通过拖动复选框的边框来调整其大小。
3. 通过点击并拖动复选框来移动其位置。
复选框控件具有交互性,用户可以直接点击进行打钩或取消打钩操作。
适用于需要用户填写的表单或问卷等场景。
需要启用开发工具选项卡,对于不熟悉Word设置的用户可能稍显复杂。
在某些情况下,ActiveX控件可能无法在所有
28.11M三星手机助手安卓版
67.47M魔耳国际英语安卓版
40.44M华为红包助手软件
67.01M糗事百科最新版
43.31M搬小凳
4.28M建筑工大战僵尸无敌版
43.91M英雄战魂
12.71M卓木鸟二手车app
41.11M三生问道
4.85Mdiskdigger照片恢复专业版
本站所有软件来自互联网,版权归原著所有。如有侵权,敬请来信告知 ,我们将及时删除。 琼ICP备2024021917号-15