在撰写长文档或报告时,我们经常需要对文档的格式进行细致的设置,以确保其专业性和可读性。其中,页码的设置便是一个不可忽视的细节。尤其是在某些情况下,我们可能希望文档的页码从第三页开始,而前两页(如封面和目录)则不显示页码。这种设置不仅能让文档看起来更加整洁,还能方便读者在阅读时快速定位内容。那么,如何实现这一功能呢?接下来,我们就以Microsoft Word为例,详细讲解一下如何轻松实现页码从第三页开始。

要实现页码从第三页开始,我们首先需要用到Word中的一个重要功能——分节符。分节符可以将文档分成不同的部分,每部分都可以独立设置页面格式,包括页码、页眉和页脚等。
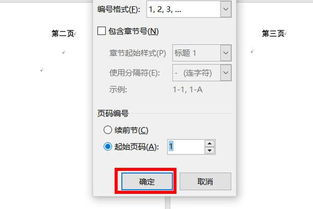
1. 插入分节符:
将光标定位在第二页的最后,确保这是你想要开始新页码部分的前一页。
点击菜单栏中的“布局”选项卡,在“页面设置”组中找到并点击“分隔符”。
在弹出的下拉菜单中,选择“下一页”选项。此时,Word会在光标位置插入一个分节符,并将文档分为两部分。
2. 确认分节效果:
在分节符插入后,你可以通过查看“导航窗格”(通常在Word的左侧)来确认文档已经被分成了两个独立的节。
同时,你也可以在页脚或页眉位置看到“链接到前一节”的按钮(通常显示为灰色,当光标处于页眉或页脚区域时)。这个按钮用于控制当前节是否继承前一节的格式设置。
接下来,我们需要确保前两页(封面和目录)不显示页码。
1. 进入页脚编辑模式:
将光标定位在第一页的页脚位置(可以通过双击页脚区域进入编辑模式)。
在页脚编辑模式下,你会看到“设计”选项卡被激活。
2. 取消页码显示:
在“设计”选项卡中,找到“页码”组,并点击“页码格式”。
在弹出的“页码格式”对话框中,选择“起始页码”为“0”(或者你可以选择不勾选“显示页码”来完全取消页码显示)。但为了后续页码设置的连续性,这里我们一般选择“0”作为起始页码。
接着,在“页码”组中点击“删除页码”来移除当前节的页码。
重复上述步骤,为第二页也删除页码。
注意:由于我们在第二步插入了分节符,所以第一页和第二页作为同一个节,它们的页码设置会相互影响。因此,只需在第一页进行页码删除操作,第二页就会自动继承这一设置。
现在,我们已经成功取消了前两页的页码显示,接下来要做的就是为第三页及之后的页码设置正确的起始页码。
1. 进入第三页的页脚编辑模式:
将光标定位在第三页的页脚位置,双击进入编辑模式。
2. 断开与前一节的链接:
在页脚编辑模式下,你会看到“链接到前一节”的按钮(通常显示为灰色并带有实线框)。
点击这个按钮以断开当前节与前一节的格式链接。此时,按钮会变成灰色并带有虚线框,表示链接已被断开。
3. 设置页码格式:
仍然在“设计”选项卡中,找到“页码”组,并点击“页码格式”。
在弹出的“页码格式”对话框中,选择“起始页码”为“1”。这意味着从当前节(即第三页)开始,页码将从1开始计数。
选择你喜欢的页码样式(如数字、罗马数字等),然后点击“确定”。
4. 插入页码:
在“页码”组中选择一个页码位置(如页脚中间或页脚右侧),然后点击它。Word会在当前节的每一页插入页码。
完成上述步骤后,我们需要验证页码设置是否正确。
1. 检查前两页:
翻到封面和目录页,确保它们没有显示页码。
2. 检查第三页及之后:
翻到第三页,确保页码显示为“1”。
接着翻到后面几页,确保页码按顺序递增(如第四页显示“2”,第五页显示“3”等)。
在实际操作中,我们可能会遇到一些问题。以下是一些常见问题的解决方法:
1. 页码格式不一致:
如果页码格式(如字体、大小、颜色等)与
94.36M我的世界鬼灭之刃模组中文版
44.74M双子洛丽塔官方版
8.70M火柴人枪手无限金币版
32.11M雏菊影视播放器
33.71M大蒜计数器软件
86.89M小熊油耗查询
15.52M收纳行家手机版
68.86M九黎2025新版
55.44M文字扫描全能宝app
55.22M打野鸡
本站所有软件来自互联网,版权归原著所有。如有侵权,敬请来信告知 ,我们将及时删除。 琼ICP备2024021917号-15