Windows 7操作系统中的Aero特效是一种视觉增强功能,它通过透明玻璃效果、窗口动画、任务栏预览等方式,为用户提供更加生动和个性化的界面体验。然而,对于一些用户来说,Aero特效可能会影响系统的性能和视觉习惯,因此他们可能需要开启或关闭这一功能。本文将详细介绍在Windows 7系统中如何开启和关闭Aero特效的方法,帮助用户根据自己的需求进行相应设置。
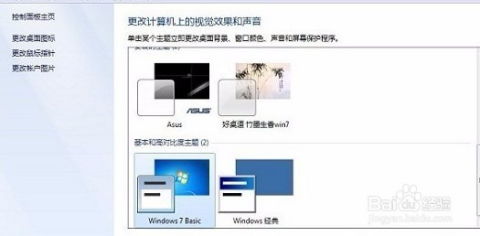
要开启Aero特效,首先需要确保你的计算机满足Windows 7的最低系统要求,包括1 GHz或更快的处理器、1 GB RAM(32位)或2 GB RAM(64位)、DirectX 9图形设备以及WDDM 1.0或更高版本的驱动程序。如果计算机配置符合要求,但Aero特效仍然无法启用,可能需要更新显卡驱动程序或修复系统文件。

1. 右键桌面:在桌面任意位置点击鼠标右键,选择“个性化”。

2. 选择窗口颜色:在打开的个性化界面中,选择“窗口颜色”。

3. 启用透明效果:在窗口颜色和外观界面中,找到“启用透明效果”选项并勾选,然后点击“保存修改”。
1. 右键计算机:在桌面或开始菜单中找到“计算机”图标,右键点击选择“属性”。
2. 高级系统设置:在系统属性界面中,点击左侧的“高级系统设置”。
3. 性能设置:在弹出的系统属性对话框中,选择“高级”选项卡,然后在性能栏目中点击“设置”。
4. 启用Aero特效:在性能选项中,选择“视觉效果”选项卡,然后勾选“启用Aero Peek”和“启用透明玻璃”选项,最后点击“确定”。
1. 打开开始菜单:点击屏幕左下角的“开始”按钮。
2. 搜索Aero:在开始菜单的搜索栏中输入“Aero”,系统会列出相关的设置选项。
3. 启用透明效果:选择“在Windows上启用或禁用透明玻璃效果”,然后在弹出的界面中勾选“启用透明效果”,并点击“保存修改”。
另外,如果Aero特效出现问题,可以选择“查找并修复透明和其他视觉效果存在的问题”,系统会自动进行修复还原。
关闭Aero特效的方法与开启类似,但步骤稍有不同。以下是关闭Aero特效的几种方法:
1. 右键桌面:在桌面任意位置点击鼠标右键,选择“个性化”。
2. 选择窗口颜色:在打开的个性化界面中,选择“窗口颜色”。
3. 禁用透明效果:在窗口颜色和外观界面中,找到“启用透明效果”选项并取消勾选,然后点击“保存修改”。
1. 右键计算机:在桌面或开始菜单中找到“计算机”图标,右键点击选择“属性”。
2. 高级系统设置:在系统属性界面中,点击左侧的“高级系统设置”。
3. 性能设置:在弹出的系统属性对话框中,选择“高级”选项卡,然后在性能栏目中点击“设置”。
4. 禁用Aero特效:在性能选项中,选择“视觉效果”选项卡,然后取消勾选“启用Aero Peek”和“启用透明玻璃”选项,最后点击“确定”。
虽然这种方法不如前两种方法直观,但在某些情况下可能会用到。通过命令提示符关闭Aero特效的具体步骤如下:
1. 打开命令提示符:点击“开始”菜单,在搜索栏中输入“cmd”,右键点击“命令提示符”并选择“以管理员身份运行”。
2. 输入命令:在命令提示符窗口中,输入以下命令并回车:
```shell
net stop uxsms
```
这条命令会停止桌面窗口管理器会话管理器服务(Desktop Window Manager Session Manager),从而关闭Aero特效。要重新开启Aero特效,可以输入以下命令并回车:
```shell
net start uxsms
```
1. 系统还原:在进行Aero特效设置之前,建议将操作系统还原到默认主题,以免出现错误的情况。
2. 性能影响:开启Aero特效可能会增加系统的资源消耗,如果计算机配置较低,可能会出现卡顿现象。关闭Aero特效可以提高系统的流畅性。
3. 显卡驱动:确保显卡驱动程序是最新的,否则可能会导致Aero特效无法启用或运行不稳定。
4. 系统文件:如果Aero特效出现问题,可以尝试运行系统文件检查器(SFC)来修复潜在的系统文件问题。
问:我的电脑配置符合要求,但为什么无法启用Aero特效?
答:可能是因为显卡
本站所有软件来自互联网,版权归原著所有。如有侵权,敬请来信告知 ,我们将及时删除。 琼ICP备2024021917号-15