Excel中怎样使用分类汇总

在日常办公和学习中,我们经常需要对Excel数据进行整理和分析。分类汇总是一个强大且常用的功能,能够帮助我们快速地对数据进行分组、计算和总结。无论你是处理销售数据、财务数据,还是学生需要整理成绩表,分类汇总都能大大提高工作效率。接下来,我们就来详细讲解如何在Excel中使用分类汇总。

在使用分类汇总之前,首先需要确保你的数据已经按照某个关键字(或几个关键字)进行了排序。这是因为分类汇总会根据排序的结果对数据进行分组,因此正确的排序是进行分类汇总的前提。
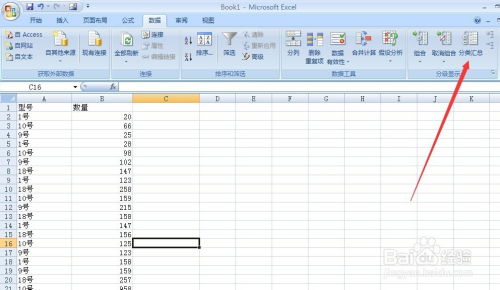
假设我们有一张销售数据表,其中包含日期、销售员、销售产品和销售额等列。我们希望按销售员对销售额进行分类汇总,首先需要按“销售员”列对数据进行排序。
1. 选择数据区域:选中包含数据的整个区域,包括标题行。
2. 排序:在Excel的菜单栏中,点击“数据”选项卡,然后选择“排序”。在弹出的对话框中,选择按“销售员”列进行排序。你可以选择升序或降序,这取决于你的具体需求。
排序完成后,我们就可以开始插入分类汇总了。
1. 选择数据区域:同样,先选中包含数据的整个区域。
2. 插入分类汇总:在Excel的菜单栏中,点击“数据”选项卡,然后选择“分类汇总”。
3. 设置分类汇总选项:在弹出的“分类汇总”对话框中,有几个关键选项需要设置。
分类字段:选择你希望用来分组数据的字段,这里我们选择“销售员”。
汇总方式:选择你希望进行的汇总计算类型,这里我们选择“求和”。
选定汇总项:在列表中勾选你希望汇总的字段,这里我们勾选“销售额”。
替换当前分类汇总:如果你之前已经插入过分类汇总,并且希望用新的汇总结果替换旧的,勾选这个选项。
每组数据分页:如果你希望每个分组的数据都单独打印在一页上,可以勾选这个选项。
设置好选项后,点击“确定”。
插入分类汇总后,Excel会自动在数据表的上方插入一个汇总行,显示每个分组的汇总结果。同时,原数据表中每个分组内的数据也会按照汇总结果进行相应的调整。
你可以通过点击数据表左侧的级别按钮来查看不同级别的汇总结果。例如,点击“1”按钮可以显示每个销售员的总销售额;点击“2”按钮(如果有的话)可以进一步展开查看每个销售员销售的每种产品的销售额等。
除了单一字段的分类汇总外,Excel还支持嵌套分类汇总。也就是说,你可以按多个字段对数据进行分组和汇总。
假设我们希望不仅按销售员进行汇总,还希望进一步按销售产品进行汇总。这时,我们可以使用嵌套分类汇总。
1. 排序:首先,你需要按多个字段进行排序。这里我们先按“销售员”排序,然后按“销售产品”排序。
2. 插入嵌套分类汇总:在“分类汇总”对话框中,依次设置多个分类字段。例如,先设置“销售员”为分类字段,再设置“销售产品”为第二个分类字段。其他选项(如汇总方式和选定汇总项)根据你的需求进行设置。
设置好选项后,点击“确定”。Excel会按你设置的多个字段对数据进行分组和汇总。
如果你不再需要分类汇总的结果,可以轻松地将其删除。
1. 选择数据区域:选中包含分类汇总结果的整个数据区域。
2. 删除分类汇总:在Excel的菜单栏中,点击“数据”选项卡,然后选择“分类汇总”。在弹出的“分类汇总”对话框中,点击“全部删除”按钮。
虽然分类汇总功能非常强大,但在某些情况下,你可能需要更灵活和强大的数据分析工具。这时,数据透视表就是一个很好的选择。
数据透视表允许你按多个字段对数据进行分组、筛选和计算,同时还可以生成图表和报表。使用数据透视表,你可以轻松地进行更复杂的分类汇总和分析。
1. 选择数据区域:选中包含数据的整个区域,包括标题行。
2. 插入数据透视表:在Excel的菜单栏中,点击“插入”选项卡,然后选择“数据透视表”。在弹出的对话框中,选择插入数据透视表的位置(新工作表或现有工作表)。
3. 配置数据透视表:在数据透视表字段列表中,将你希望用来分组数据的字段拖到“行”区域,将你希望汇总的字段拖到“值”区域。Excel会自动为每个字段添加默认的汇总方式(如求和、计数等)。你可以通过点击字段下拉箭头来选择不同的汇总方式
94.36M我的世界鬼灭之刃模组中文版
44.74M双子洛丽塔官方版
8.70M火柴人枪手无限金币版
32.11M雏菊影视播放器
33.71M大蒜计数器软件
86.89M小熊油耗查询
15.52M收纳行家手机版
68.86M九黎2025新版
55.44M文字扫描全能宝app
55.22M打野鸡
本站所有软件来自互联网,版权归原著所有。如有侵权,敬请来信告知 ,我们将及时删除。 琼ICP备2024021917号-15